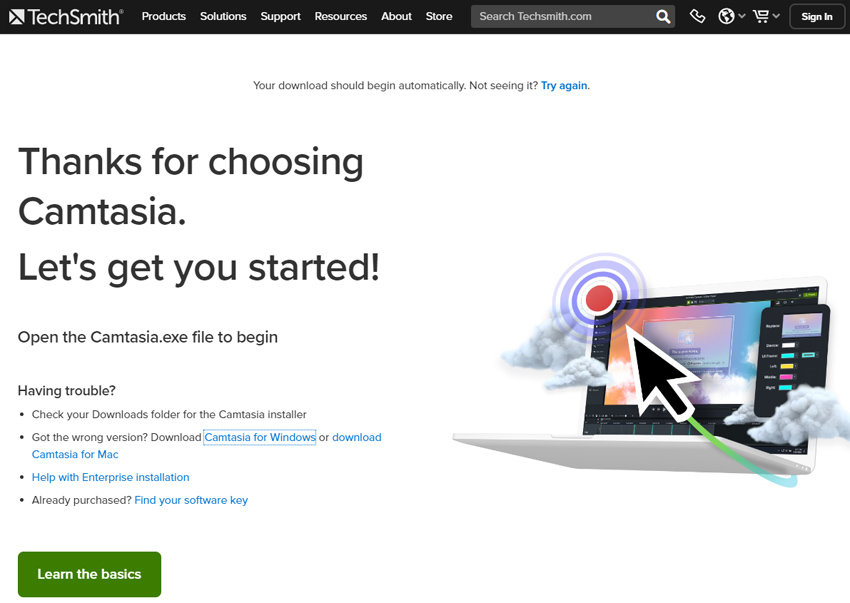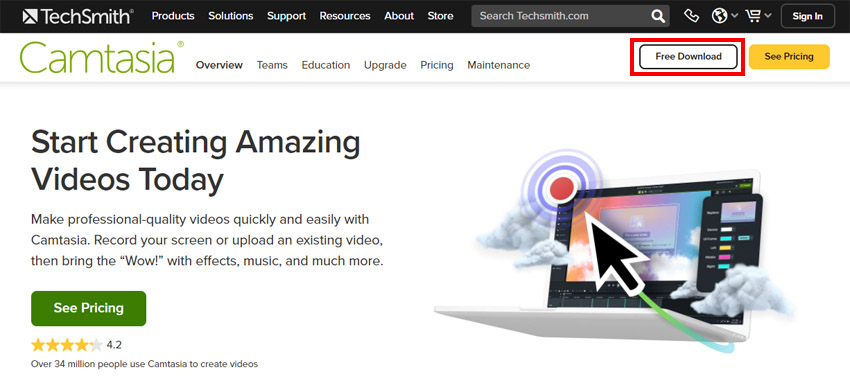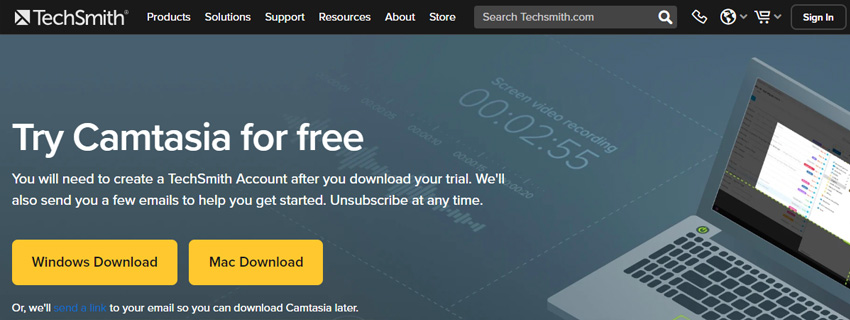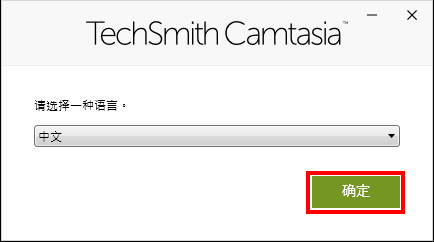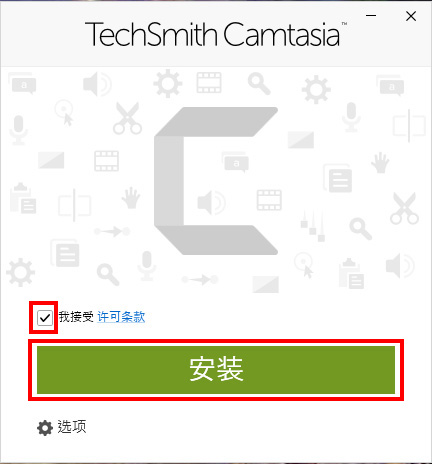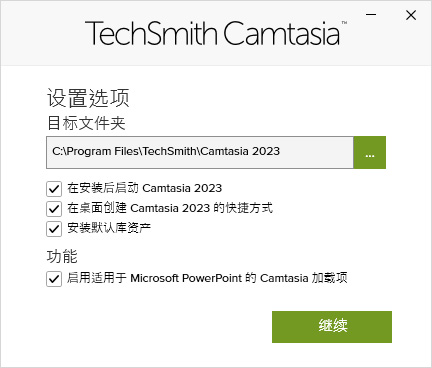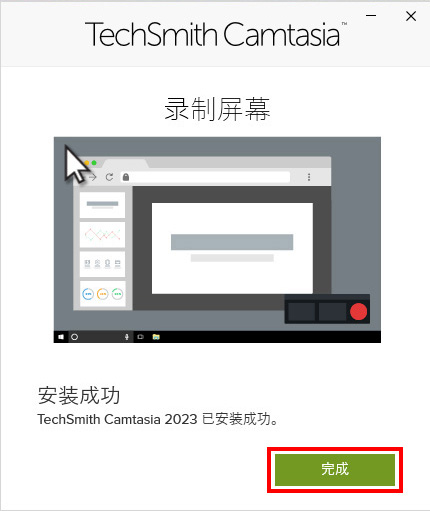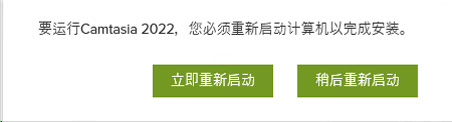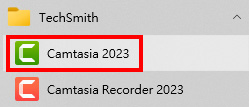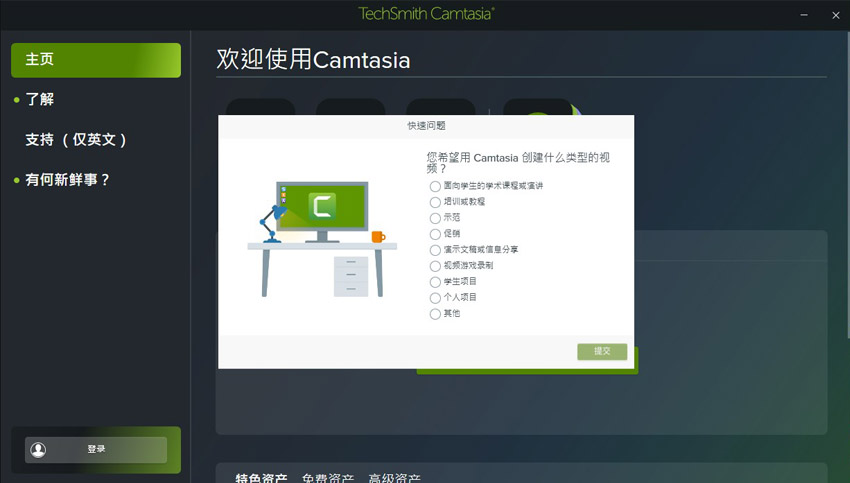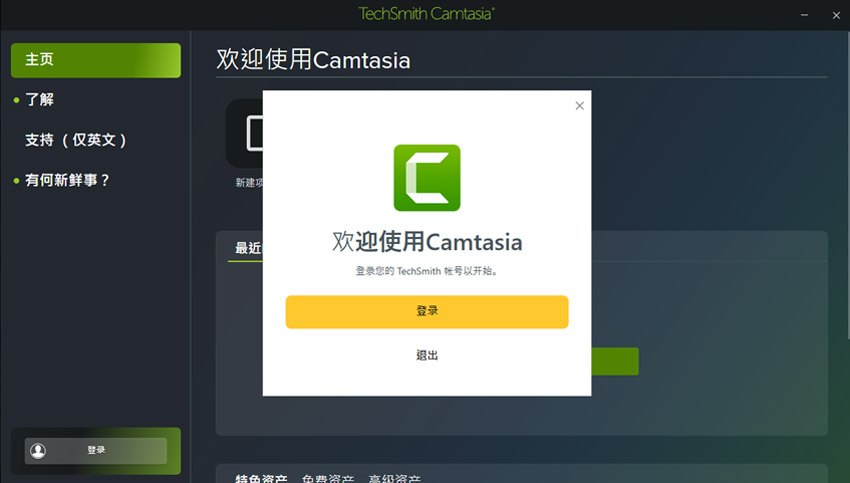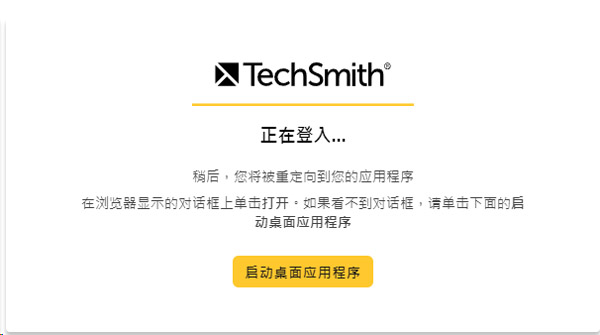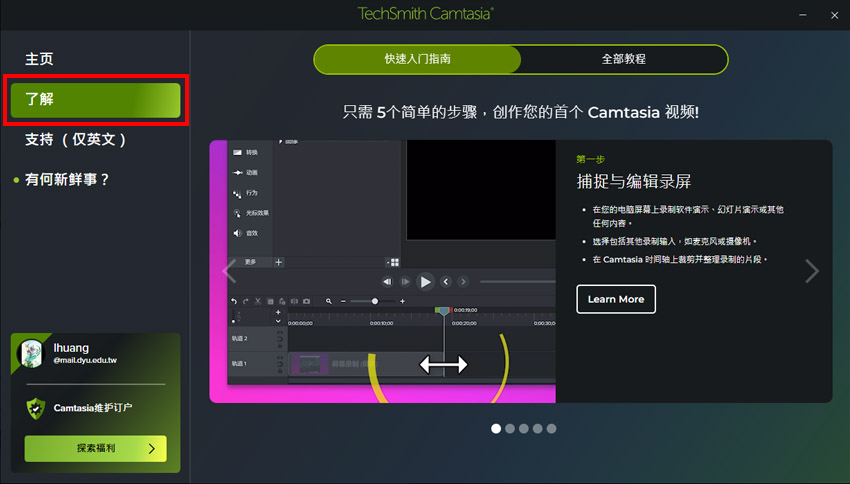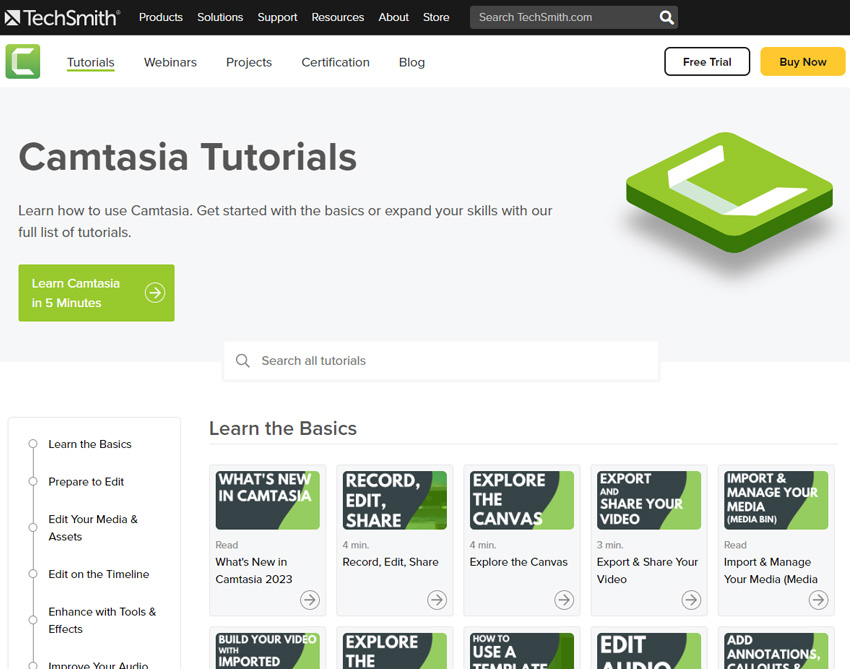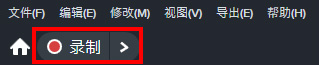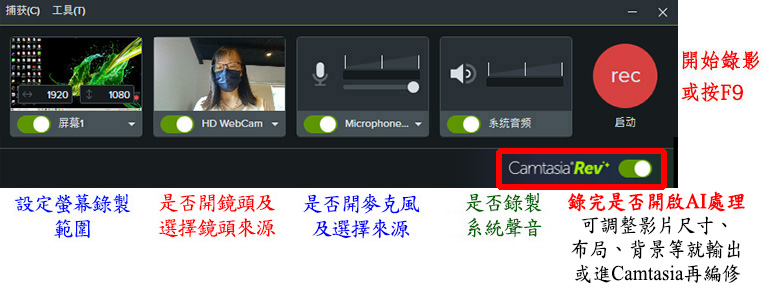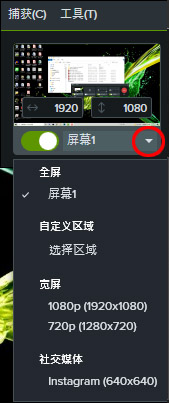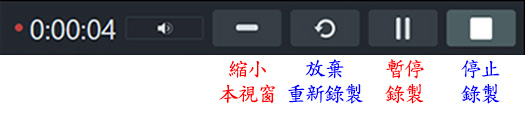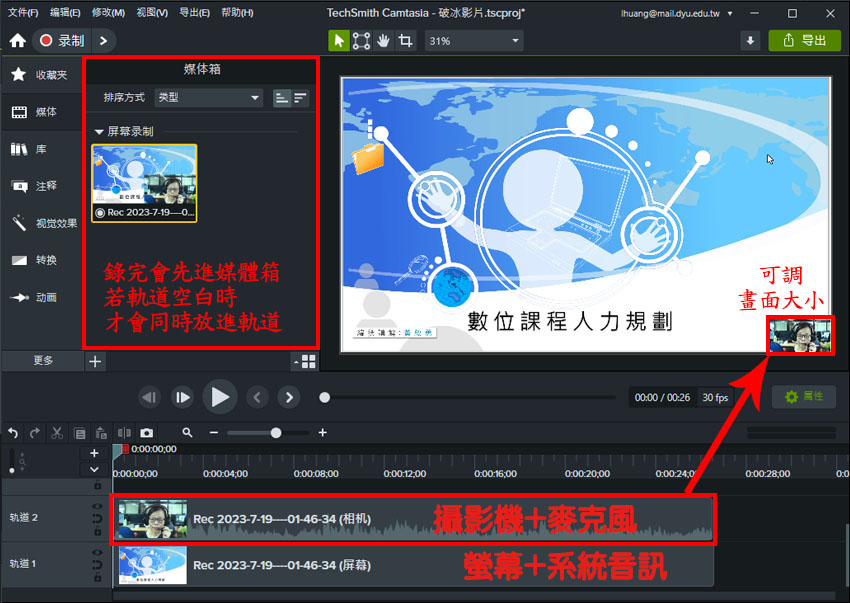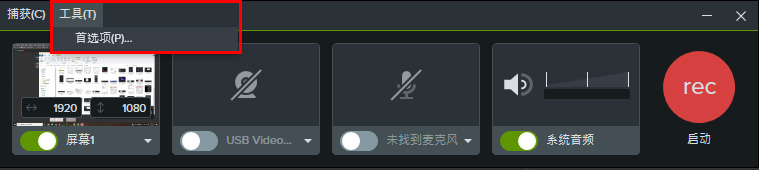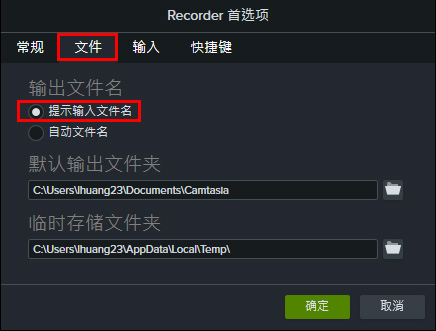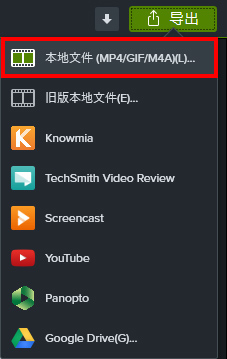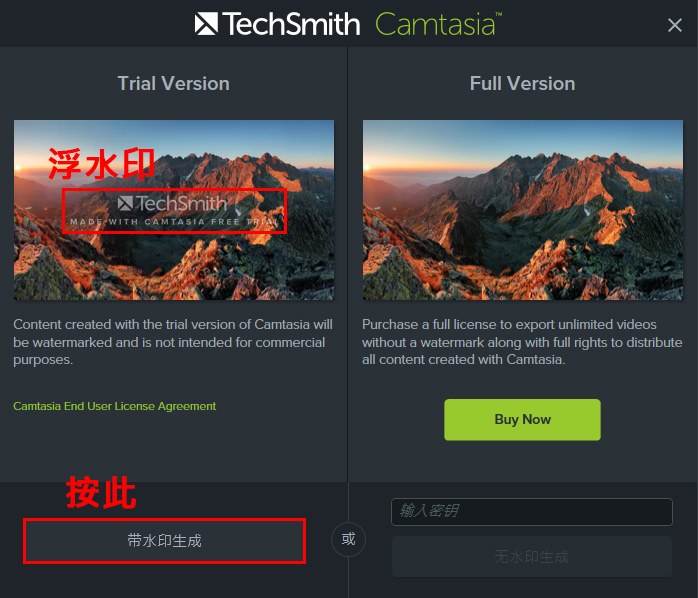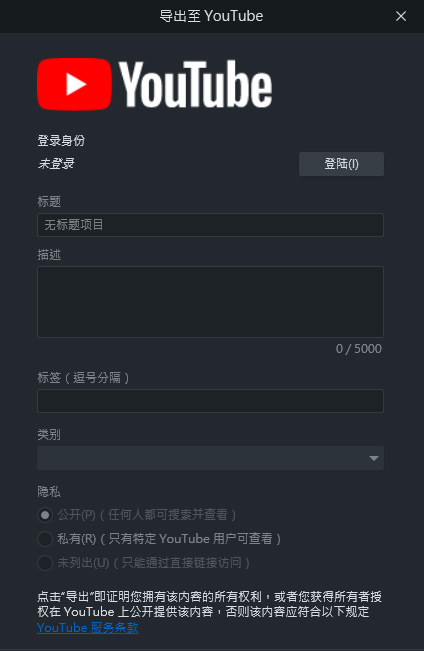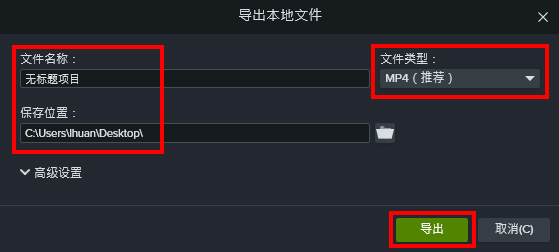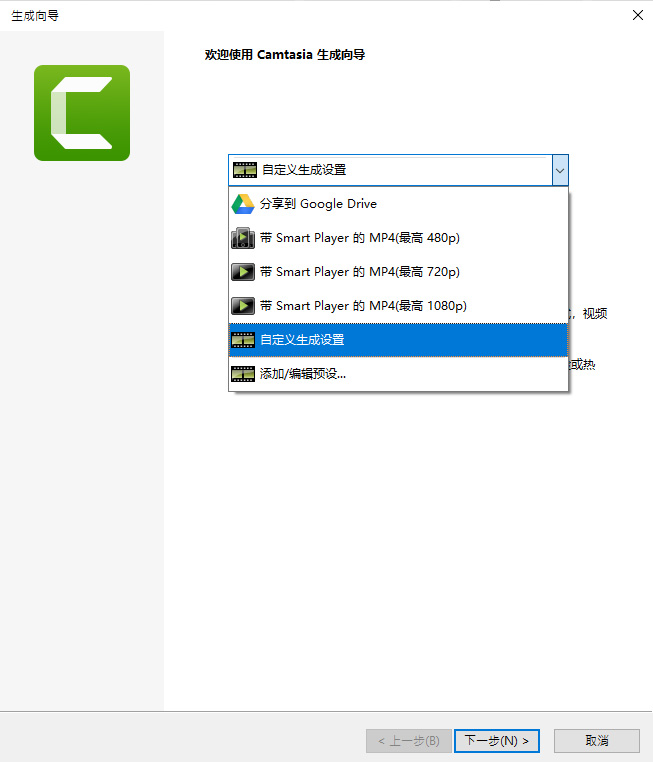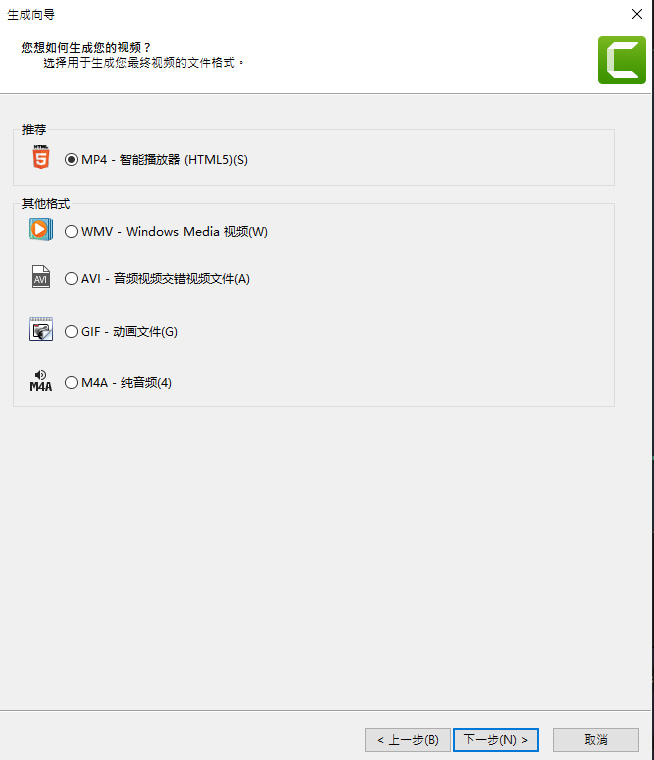開啟錄影程式 Camtasia Recorder 的方法有三種,可以在程式集開啟,在 Camtasia 開啟時的歡迎畫面選 新建錄製(New Recording),
或在 Camtasia 裡按紅色的 錄製(Record) 按鈕。
Record按下後,會出現如下的小視窗,
最左邊設定螢幕錄製的範圍,左二選擇Camera來源,
再往右是麥克風開關,可選擇來源及調整音量,
務必確認裝置來源正確,
並先試講一下,看看講話時音量的綠色長條是否有波動,
以免錄完發現沒聲音。
再往右的系統音頻是決定要不要錄電腦本身發出的聲音,如播放的音樂。
最右邊紅色的 rec 按下就開始錄影(或按F9)。
錄製範圍預設為全螢幕,螢幕周邊會有綠色虛線框標示錄製範圍,可用來調整要錄的區域,
工具面板上也會顯示解析度,按下[屏幕1]右邊的小三角形鈕,也可自定義範圍。
rec 或
F9 按下即可開始錄影,系統會倒數三秒後才正式開始。結束錄影要按
F10。
錄影一開始會出現下方的工具面板,
左邊顯示已錄製的時間長度、左二的 [ ━ ] 按鈕可將這個工具面板縮小、
再往右的三個按鈕分別是Delete重錄、Pause暫停錄製,再按一次可繼續錄、
及Stop:停止錄製而且自動儲存剛剛錄的影片原始檔,並開啟 Camtasia 進入編輯環境。
錄完的影片原始檔是
Camtasia 專用的 trec 格式,必須 [導出]才能用其他視訊軟體觀看。
檔案預設存在
[文件/Camtasia] 資料夾,檔名預設是
[Rec 西元年-月-日----時-分-秒.trec] (即停止錄製的時間) 。
錄影完會自動回到編輯視窗,並將影片原始trec檔放進左上角的媒體箱。
若下面時間軸的軌道(Track)上沒有素材,還會自動將trec檔拉進軌道1的開頭,若軌道已有素材就只會放在媒體箱。
錄製時若有同時錄螢幕及鏡頭,這個trec素材會佔兩個軌道,上面的軌道是camera錄的聲音及影像,
下面的軌道是螢幕錄製畫面及系統音頻。
詳細的編輯功能教學請見 [
Camtasia 2023 使用教學 2 - 影片編輯 ]