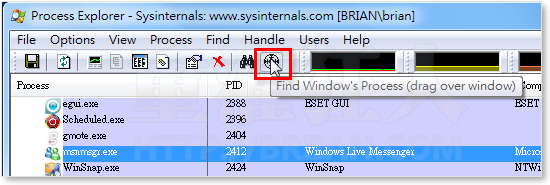Process Explorer算是一個進階版的「工作管理員」,它可以列出比原本工作管理員還更多、更詳細的各式資料,包含執行檔的圖示、完整的影像與程式所在路徑、記憶統計、權限與安全性屬性...等,更可針對單一處理程序列出使用中的DLL檔,或透過搜尋的方式找出你要的DLL或相關資源,對於程式開發者或電腦管理原來說,應該會是個很方便的實用工具。
解壓縮後執行procexp.exe即可進入程式,建議設定選項:
View→Select Columns..→Process Image→將Image Path及Session選項勾選起來
簡易操作說明:
1.在任何一行程序上按滑鼠左鍵2下,可查看該筆程序的內容資訊及所對應的DLL檔
2.在任何一行程序上按滑鼠右鍵→Kill Process 或 按DEL鍵,即可刪除該程序
3.View→Update Speed:可設定資料更新速度
軟體介面:
第1步 將Process Explorer軟體下載回來並解壓縮後,直接按兩下「procexp.exe」檔案,開啟軟體主視窗。第一次使用時,會出現一個授權聲明,請按一下「Agree」按鈕即可開始使用。
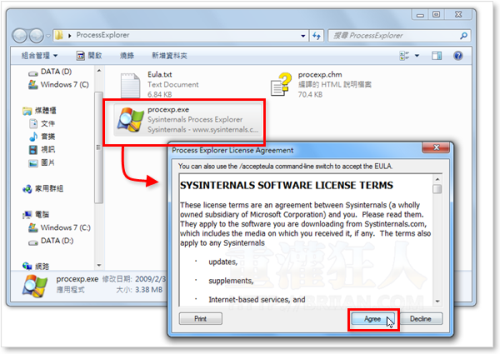
第2步 打開Process Explorer軟體主視窗後,可以在視窗中看到目前電腦裡正在執行中的程式,比Windows工作管理員方便的是,它可以用「樹狀」的方式將相關連的程式或同一個軟體的不同處理程序集中放在一起,方便檢視。另外每個執行中的程式或服務還可使用不同的顏色來顯示他的屬性。
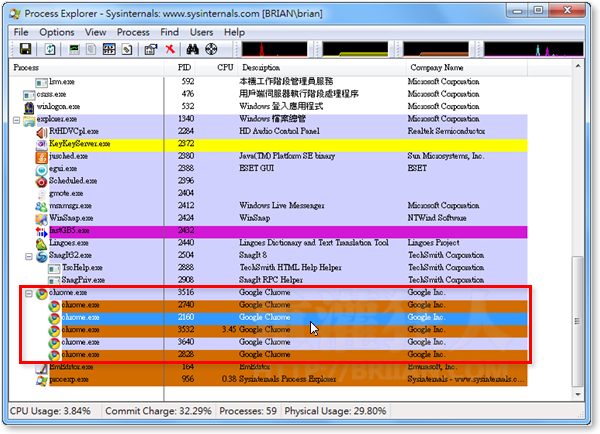
第3步 當我們在某個執行中的程式名稱上按右鍵,選單中可以執行終止程序、重新啟動、暫停、檢視詳細資料或其他各種指令。
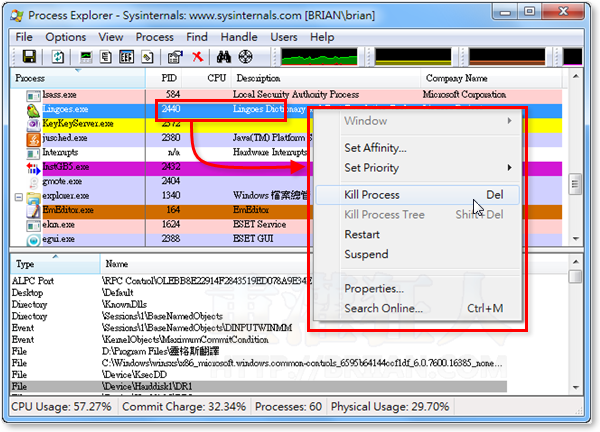
第4步 每個執行中的程序還可列出更完整詳盡的檔案資訊、執行效能與各種圖表、資料。

第5步 我們可以從選單按「View」→「System Information」開啟即時的CPU、記憶體與硬碟存取效能...各類資訊。

第6步 每個處理程序都可設定不同的顏色來標示其屬性。
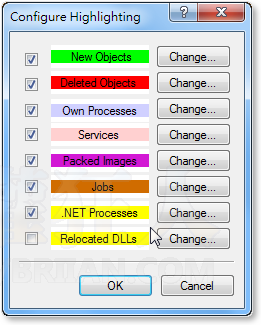
第7步 視窗上方還有個「Find Window’s Process」圖示,我們可以拖拉這個圖示到你想查詢的軟體視窗上方,藉以快速找出該視窗所屬處理程序的相關資料。
第8步 另外也可以按「Options」→「Replace Task Manager」來取代Windows系統中原有的工作管理員程式,讓我們用這個功能更複雜、更完整的檢視工具來瀏覽、管理電腦中的處理程序。
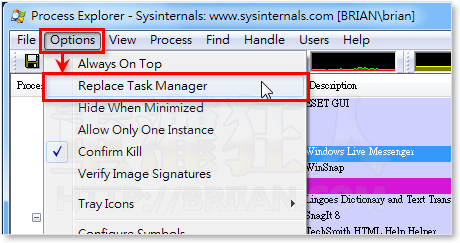
中毒處理:
1.先刪除有問題的程序
2.使用防毒軟體做完整全系統掃描