[文件/從模板新建項目] 或在程式的歡迎視窗裡都可開啟。
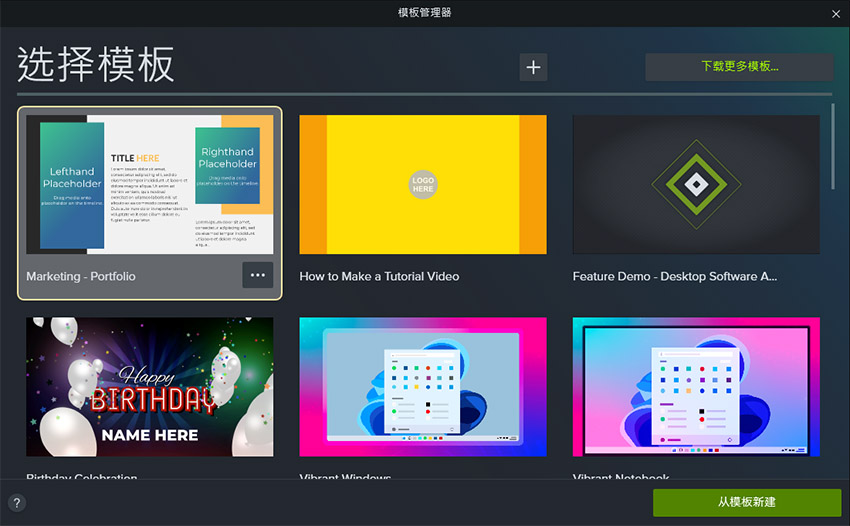
Marketing - Portfolio 模板開啟的畫面看起來如下,圖文都可修改
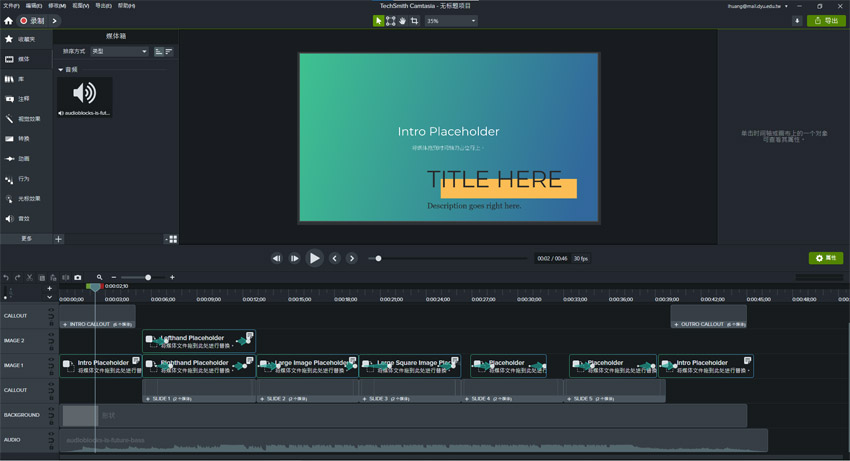
![]() Camtasia 2023 軟體使用教學2 - 影片編輯
Camtasia 2023 軟體使用教學2 - 影片編輯
Previous: [ Camtasia 2023 使用教學 1 - 安裝/錄影/匯出 ]
![]() 從模板新建:
從模板新建:
[文件/從模板新建項目] 或在程式的歡迎視窗裡都可開啟。
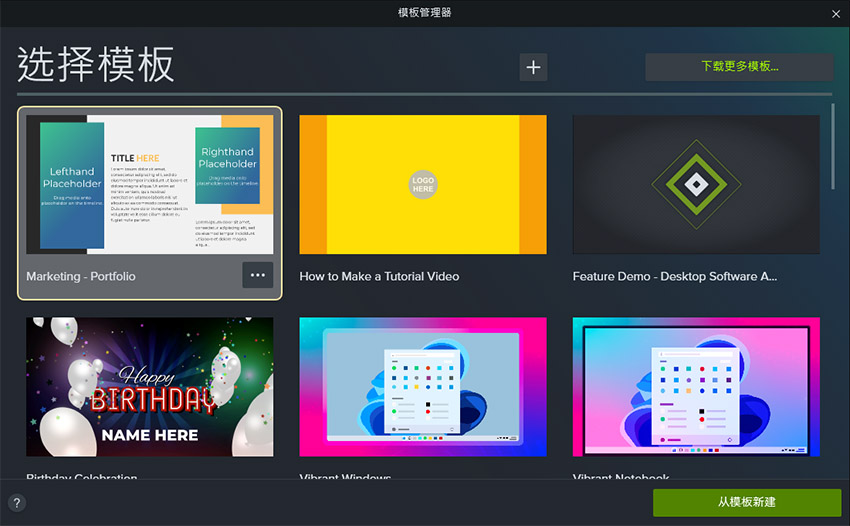
Marketing - Portfolio 模板開啟的畫面看起來如下,圖文都可修改
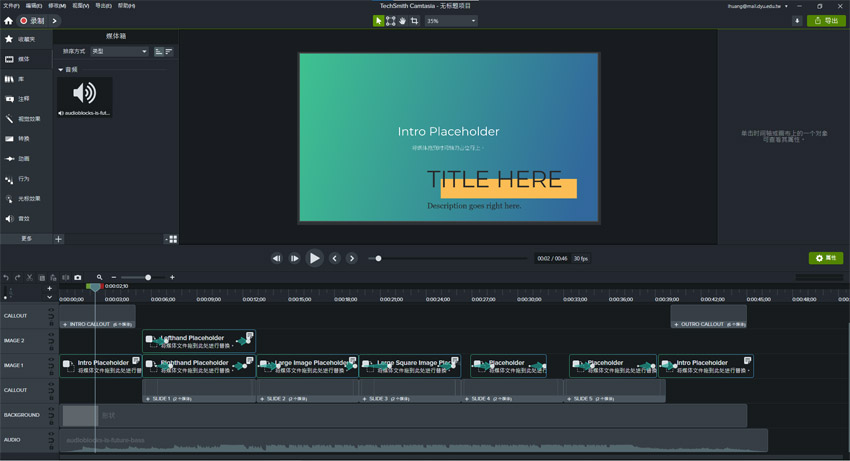
![]() 項目(Project/專案)的建立與儲存:
項目(Project/專案)的建立與儲存:
Camtasia 的專案副檔名是 .tscproj,為避免專案使用到的素材散落在不同資料夾容易遺失,
Camtasia 會主動將專案檔及所有素材放在同一個資料夾,而且
資料夾名稱 跟 專案檔名稱 相同。
舉例來說,若專案名設為[測試]

會產生名為 [測試.tscproj] 的資料夾,匯入的素材會存在此資料夾,

點進去後還有一個名為 [測試.tscproj] 的專案檔。

要注意的是,專案檔本身只存放對使用的影音素材所做的編修設定,不包含原本的影音檔,
因此千萬不要把在影片製作完後,只留下專案檔,卻將原本的素材檔案刪掉。
要copy專案帶走時,要copy整個專案資料夾,不要只copy專案檔。
另外,若忘了剛剛把專案存在哪,可在媒體箱(Media Bin)的該素材上按右鍵,打開文件位置(Open File Location)。

![]() 影片編輯視窗簡介:
影片編輯視窗簡介:
左上是工具面板(可向左調小),旁邊顯示該工具的內容,
預設顯示的 媒體(Media) 工具,有 媒體箱(Media Bin),用來放匯入的媒體,
內建的媒體素材庫稱為:庫(Library),舊版跟媒體放在同一區,新版則也放在工具面板裡。
中間的 Canvas 畫布區用來預覽目前編輯的影片專案,
右邊的 屬性(Properties) 面板(可按綠色的[屬性]鈕開啟或關閉),會依選取元素顯示不同選項,
下面則是時間軸 Timeline。

![]() 設定影片解析度:
設定影片解析度:
文件(File) / 項目設置(Project Setting) 裡設定

項目設置裡可以改影片的寬度、高度背景色、每秒影格數,
預設有勾選[自動標準化響度],可以自動調整影片音量,通常錄完的影片音量都偏小,這個功能會自動放大音量。

另外要提醒,專案會依照第一個放進時間軸的素材(圖片或影片)調整解析度,
也就是說,第一個放進時間軸的素材解析度若是 1280 X 720,專案解析度會變成 1280 X 720,須特別留意。
![]() 媒體箱(Media Bin):
媒體箱(Media Bin):
若要從素材區移除,可選取素材後按 delete 鍵,但時間軸上正在使用的素材,需先從軌道刪除後才能刪。

![]() 庫(Library)-內建素材範本:
庫(Library)-內建素材範本:

庫的素材展開可大致看到畫面,左鍵點兩下或按右鍵的預覽可以預覽動畫

素材拉進時間軸後,在軌道上多半會顯示 + 號,表示是多個素材群組成的物件可以展開。

因為群組的物件常是多個文字圖案或動畫組成的群組,
若需修改文字,只要在畫布區顯示的文字上點擊幾下即可編輯。編輯完按X離開,回到主時間線。

使用者也可自行將物件群組,選取多物件後按右鍵 [組合],方便一起調整他們在時間軸的位置。

常用的物件或組合,可以重新命名、取消組合、調整大小,也可以 [添加到庫] 供未來使用。

![]() 畫布區(Canvas)-放大縮小旋轉變形裁減:
畫布區(Canvas)-放大縮小旋轉變形裁減:

(1) 箭頭形狀的 [編輯(Edit)] 按鈕,按下後可以用滑鼠在畫布區上點選物件,被選取的物件四周會有外框線,
上面的八個圓圈可用來縮放物件大小,
框線裡任何位置按下可用來移動物件位置,框線中心右邊的小圓圈點擊變綠色後可以旋轉物件。

此時點開右邊的屬性面板,也可以透過面板調整物件屬性。

(2) [邊角定位模式] 按鈕,可以點擊物件四角做變形

(3) 手掌形狀的 [平移(Pan)] 按鈕,是在顯示比例較大超過視窗大小時,拖曳觀看畫布區內容,
避免動到其他物件。
(4) [裁剪(Crop)] 按鈕可以用來裁切指定的物件。

(5) [顯示比例] 功能可調整觀看畫布區的比例,
其中 [分離畫布(Detach Canvas)] 可以將畫布區獨立成另一個視窗,
[項目設置] 功能跟 [文件/項目設置] 一樣,用來調整解析度。

![]() 時間軸(Timeline)介紹:
時間軸(Timeline)介紹:
越上層的軌道所放置的物件會顯示在越上面,物件的頭尾可以直接以拖曳的方式縮短。

調整影格大小:
下圖圈起來的部分,可以調整影格大小。

切割影片:
點選軌道上的影片物件(會有黃色外框),移動時間軸播放磁頭至想要切割的時間,按左上方的 [拆分(split)] 鈕即可。

刪除影片素材中的某一段:
利用時間軸的紅色與綠色鈕選定要刪除的範圍,按左上方的剪刀(剪切cut)鈕(或按右鍵剪切)。

![]() 剪輯速度(Clip Speed)調整:
剪輯速度(Clip Speed)調整:

點開視窗右上的屬性面板,可以設定速度,數字大於1表示加速,小於1表示減速,
減速可以做出慢動作的效果。

或直接按時間軸上該物件右下角拖曳出適當的加減速結果。

![]() 注釋(Annotation)圖示與文字:
注釋(Annotation)圖示與文字:

每個元素都可在右邊的屬性面板做細部的調整,如下圖的 callout。

![]() 視覺效果(Visual Effects)-濾鏡與綠幕去背:
視覺效果(Visual Effects)-濾鏡與綠幕去背:

其中的[移除顏色]及[背景去除]都可做綠幕去背,但移除顏色才能調整參數,效果更好。
(綠幕範例1)、
(綠幕範例2)

![]() 轉換(Transitions)轉場效果:
轉換(Transitions)轉場效果:

使用方法:拉一個特效至軌道中要做轉場的兩個物件間(可放的位置會以黃色顯示),

套用特效後,軌道畫面如下,轉場所需時間長度可以直接拉紅圈處調整。

![]() 動畫(Animations)-縮放與平移(Zoom-n-Pan):
動畫(Animations)-縮放與平移(Zoom-n-Pan):

![]() 動畫(Animations)-建立物件動畫:
動畫(Animations)-建立物件動畫:
[自定義] 的效果如下,將播放磁頭調到箭頭左端點,可設定動畫開始時物件位置大小,
將播放磁頭調到箭頭右端點,可設定動畫結束時物件位置大小,軟體會自動將過程的補間動畫完成。
另外,直接拖曳箭頭左右端點可調整動畫長度。

直接使用 [動畫路徑] 的效果如下。

![]() 行為(Behaviors)-文字特效:
行為(Behaviors)-文字特效:

![]() 光標效果(Cursor Effects)-滑鼠指標效果:
光標效果(Cursor Effects)-滑鼠指標效果:

![]() 音效(Audio Effects):
音效(Audio Effects):
錄製時有好的麥克風及安靜的環境比較重要。另外淡入淡出可作用在音樂的開始及結束。

若只是調整音量大小,在物件上按右鍵選 [編輯音頻],時間軸上出現綠色的線,上下拖曳調整即可

另外,軌道物件上按右鍵還可 [添加音頻點],可做出局部調整音量的功能。

![]() 旁白(Voice Narration):
旁白(Voice Narration):

![]() 字幕(Captions):
字幕(Captions):

點左上角的設定按鈕可匯入匯出字幕檔。(SRT字幕範例)

在字幕編輯區,點 a 右邊的小三角形,
可修改字幕字型大小顏色等樣式,將不透明度Opacity設為0可去除字幕背景色。
