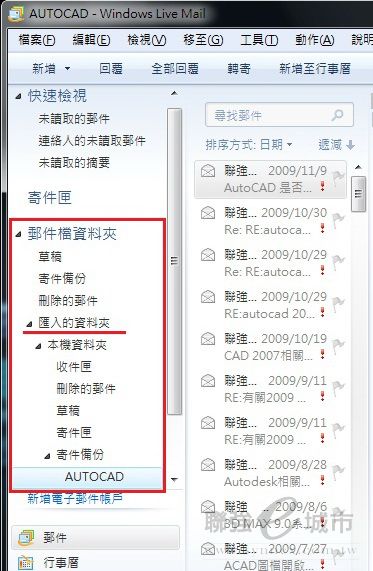由於 Windows Live Mail 只支援
Outlook Express 6、Windows
Live Mail 以及 Windows Mail
三種格式,所以我們得先將 Outlook
郵件格式匯出成以上三種格式之一。
前提是Microsoft Outlook與Outlook
Express 或 Windows Mail必須是在同一台機器上
Outlook Express只在XP的系統上有
Windows Mail只在Vista的系統上有
轉檔順序:
Microsoft Outlook→Outlook Express→Windows Live Mail
Microsoft Outlook→Windows Mail→Windows Live Mail
1.以Outlook Express 或 Windows Mail直接匯入Microsoft Outlook郵件 (不用先將Microsoft Outlook郵件匯出)
以Windows Mail為例,匯入郵件操作範例如下:
- 請按一下[開始]按鈕,然後按一下[所有程式]
- > [ Windows Mail ]
。
摺疊此圖像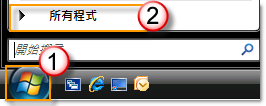
摺疊此圖像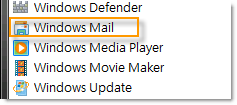
- 在 Windows Mail 的視窗上,按一下[檔案],按一下[匯入],然後按一下[郵件]。
摺疊此圖像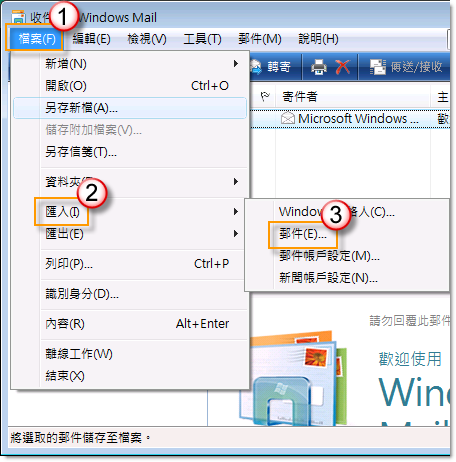
- 在選擇匯入的電子郵件格式視窗中,選擇 [Microsoft
Outlook],然後按一下[下一步]。
摺疊此圖像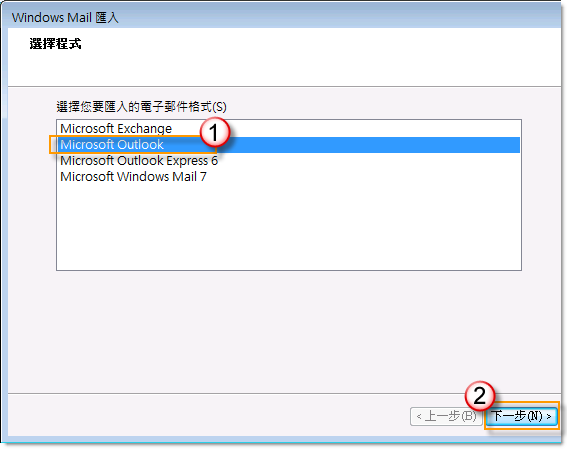
- 請選取您要匯入的設定檔名稱,完成之後請按一下[確定]。
摺疊此圖像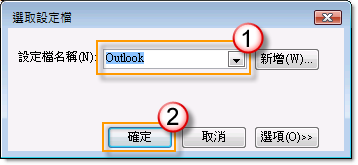
-
接下來,請選擇您要匯入的郵件資料夾,選擇完成之後請按一下[下一步]。
摺疊此圖像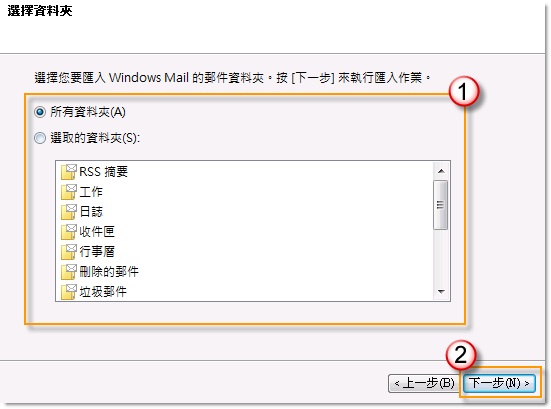
- 按一下[完成],並且關閉您的
Windows Mail,現在您的 Outlook
郵件就成功的匯入到了 Windows Mail
,接下來,我們需要將郵件資料匯入到 Windows
Live Mail。
摺疊此圖像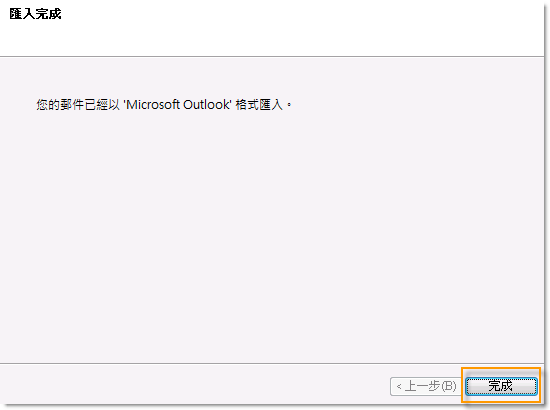
2.匯入後須找到郵件的存放位置
Outlook Express預設路徑:
C:\Documents and Settings\tarng\Local
Settings\Application
Data\Identities\{一串亂碼,依使用者mail帳號會有所不同}\Microsoft\Outlook
Express
Outlook Express使用者將Outlook Express整個資料夾複製出來當作備份
Windows Mail預設路徑:
C:\Users\MS User\AppData\Local\Microsoft\Windows
Mail\
Windows Mail使用者將Windows
Mail整個資料夾複製出來當作備份,匯入時請選取[選取的資料夾],並且在[匯入的資料夾]上,按一下滑鼠左鍵,然後按一下[下一步]已完成匯入郵件動作。
。
復原方式及步驟如下:
Windows Live Mail如何匯入備份的郵件資料?
以匯入在Windows XP下Outlook
Express備份的郵件資料為例。Windows
Vista下Windows
Mail備份的郵件資料也可匯入,差異僅在匯入時點選來源不同而已。
因匯入路徑選取的關係,欲匯入的郵件備份檔案請先放在特定資料夾中再開始進行本文內所提及的相關操作。
在Windows 7下另行安裝Windows Live
Mail收信軟體後,匯入之前備份的郵件資料步驟如下:
1. 在開啟Windows Live
Mail後,請先點選右上角的「功能表」圖案→「顯示功能表」。
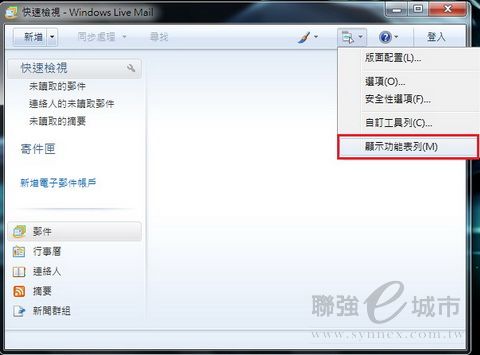
2. 接著點選右上角「檔案」→「匯入」→「郵件」。
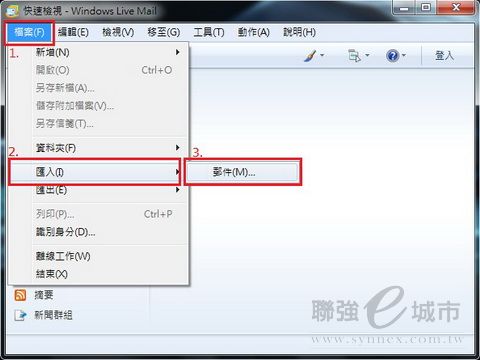
3. 點選匯入郵件的格式,再點選「下一步」。
(此處以Windows XP下Outlook Express
6備份的郵件資料為例,所以來源選擇Microsoft
Outlook Express6。若是從Windows
Vista下Windows
Mail備份的郵件資料則選擇匯入Windows Mail)。
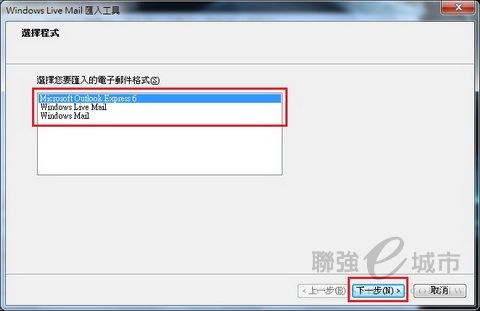
4. 點選「瀏覽」來選擇要匯入的郵件備份檔所放位置。
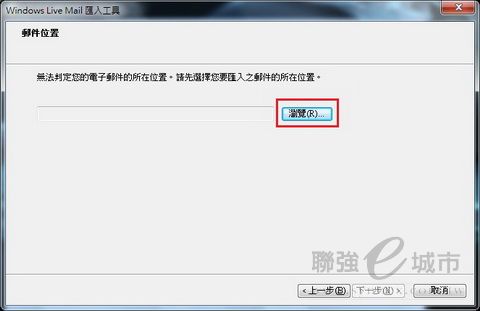
5. 選擇匯入的郵件備份檔資料夾後,再點選「確定」。
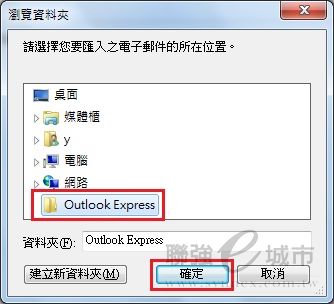
6. 點選「下一步」。
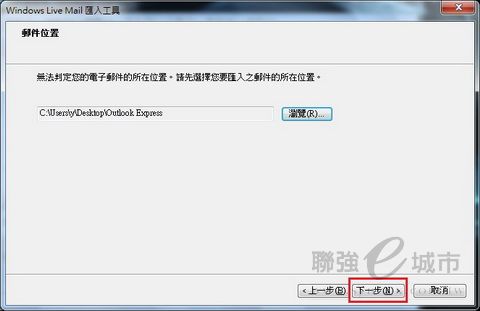
7.
請先選擇匯入的郵件備份檔資料為所有的或是個別的資料夾後,再點選「下一步」。
(此處以選取匯入郵件備份檔資料中所有資料夾為例)。
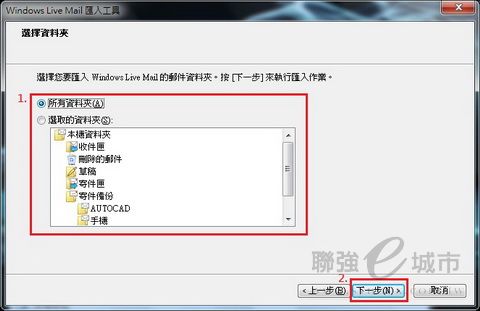
8. 顯示匯入進度。

9. 顯示匯入完成,請點選「完成」。
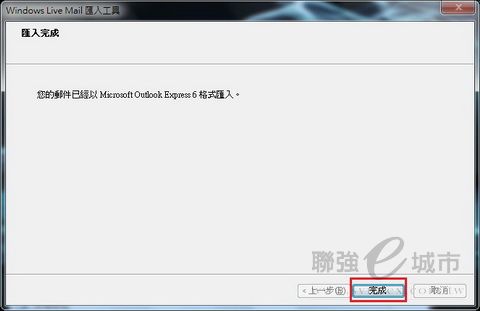
10. 查看Windows Live
Mail主畫面左邊「郵件檔資料夾」→「匯入的資料夾」即可看到剛匯入的郵件資料。