有安裝防毒軟體,為何還需要防火牆 ?
在一般電腦環境下,如果沒有設定防火牆,使用者的電腦將會允許外來的連線連到自己的電腦,或是電腦裡的程式連到網際網路將電腦中的資面密碼洩漏出去,其中也有可能包含了間諜程式或是木馬,如果沒有安裝防火牆,從網路的角度看來,你的電腦是完全的門戶大開暴露於網際網路中,這種狀況下,即使有安裝防毒軟體以及 WINDOWS 的修補程式,也有可能被透過網路傳撥的病毒所感染。因此,在使用者電腦與網路之間加上一層防火牆的保護,不僅可以阻擋木馬,間諜程式等惡性程式,也可以有效阻擋透過網路進行感染的病毒,或是惡意的攻擊等等。
我們可以從網路下載一些免費的資源來為我們電腦做好防護,這裡我們介紹一套 free的防火牆軟體Zonealarm, 這套【免費】個人防火牆軟體,可以幫你阻擋非法的入侵攻擊,還可以讓你控制自己電腦內那些軟體可以使用網路連線,哪些軟體不行,以杜絕駭客利用病毒入侵你的電腦。
Step1.下載主程式
Step2.下載完畢後,按Next繼續安裝,按 Browse可更改安裝目錄,一般不需要去更動。
Step3.填寫名稱,下面的兩個框框是是否註冊Zone Alarm 和 是否願意收到Zone Alarm 所寄來的廣告信,填完後請按下一步,按Next繼續安裝。
Step4.把框框打勾繼續安裝。
Setp5.安裝進行中,安裝完成,按Finish。
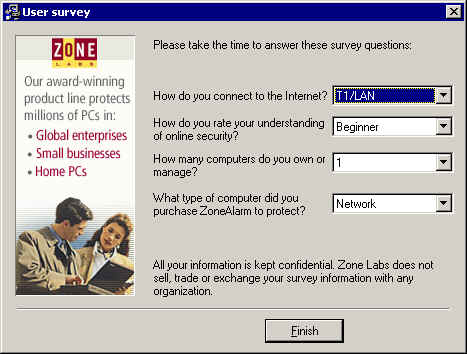
Step6.出現視窗詢問是否啟動zonealarm,選yes。
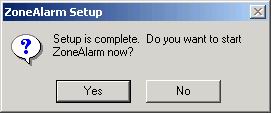
Step7. 請選擇"Select ZoneAlarm",再按"Next"。這裡的ZoneAlarmPro 是需要收錢的,只能有15天的試用期限,所以我們在這裡還是選用免費版的ZoneAlarm。
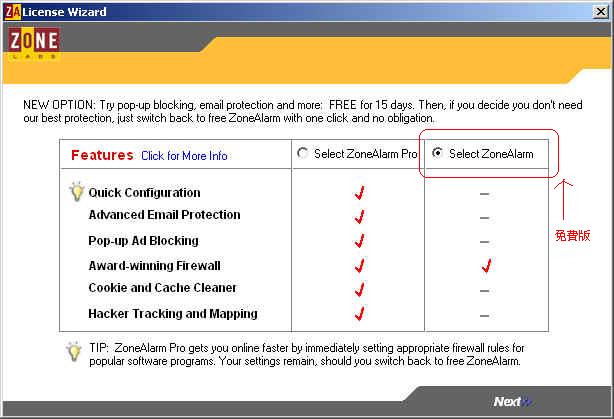
Step8.按Finish完成安裝。
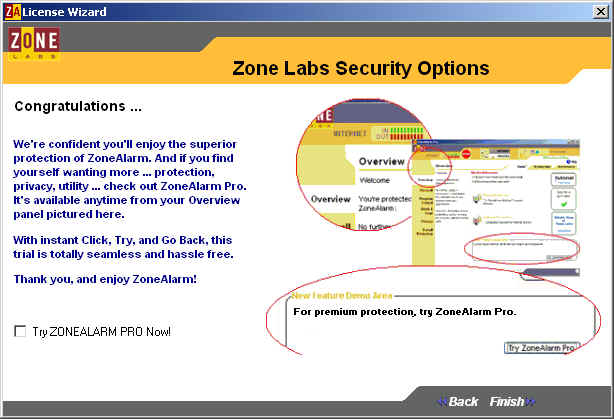
Step9. 請按"Next"。
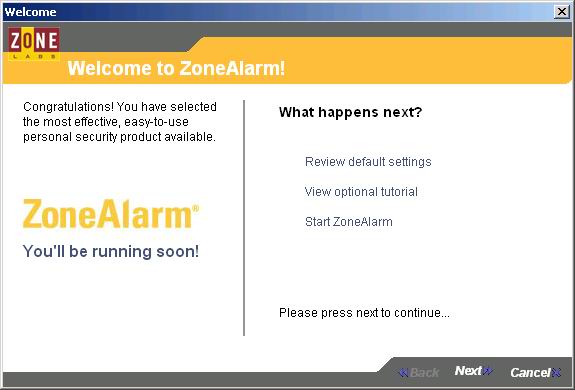
Step10.這裡是選擇,當zonealarm封鎖某些連線時,是否需要通知使用者,如果需要知道每一個封掉的traffic,請選第一個,如果不想被通知,請選第二個。 再按"Finish 。
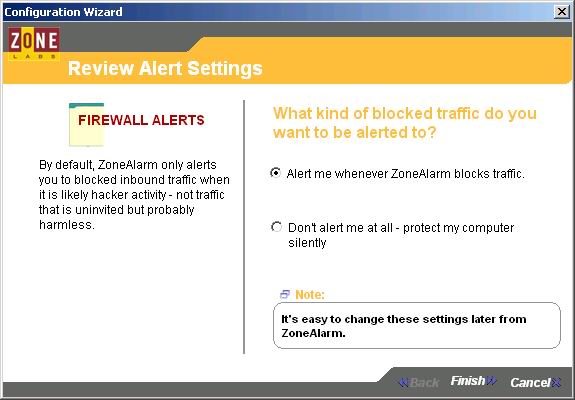
Step11. 選擇第一項"yes",ZoneAlarm 會允許左邊三個軟體連線,換句話說,當左邊三個軟體需要連線時, ZoneAlarm 不會再詢問您是否同意軟體連線,建議使用者直接選擇第一項,再按"Finish"即可。
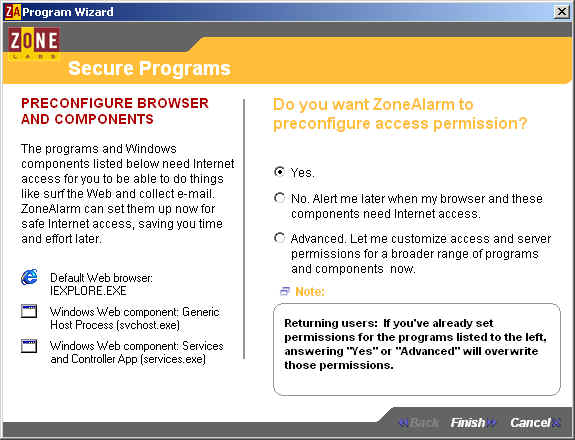
Step12. 請選第二項"No thank you, not at this time",再按"Next"。
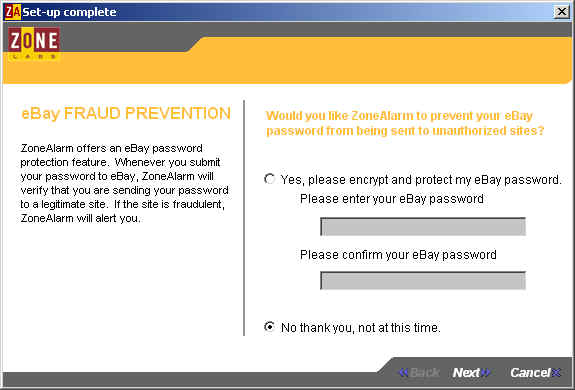
Step13: 選第一項是zonealarm教學,第二項是略過不用,可以選擇第二項略過教學,然後請按"Finish"。
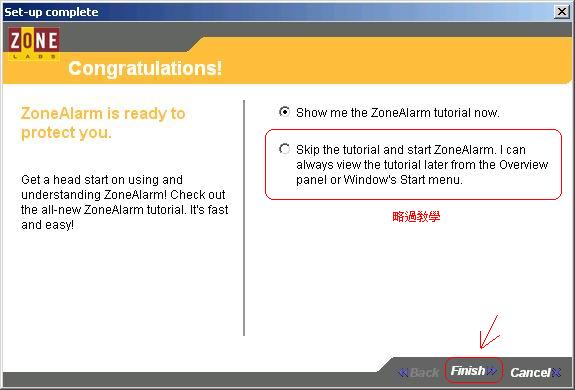
Step1.ZoneAlarm啟動後將顯示如下畫面
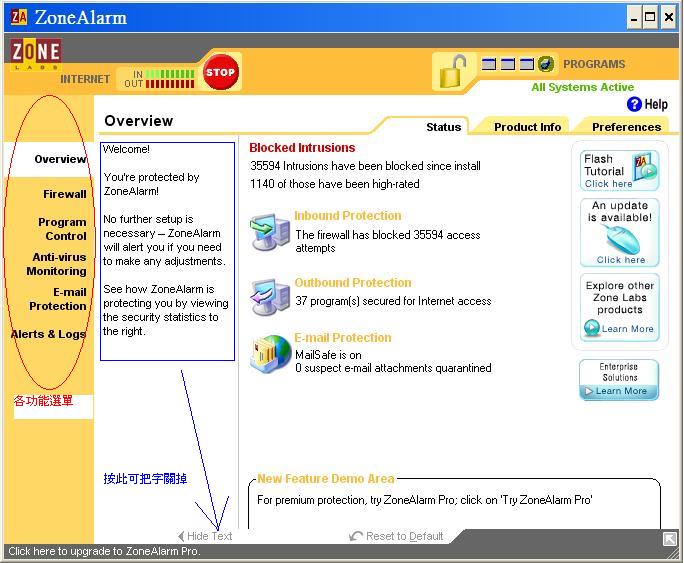
Step2.頁面說明Overview之Product Info 。
Step3.頁面說明Overview之Preferences。
Step4.選擇"Firewall"的設定畫面如下:
請將"Internet Zone Security"及"Trusted Zone Security"之設定選"Low",否則您的 "網路芳鄰"是不會通的,若您的電腦無使用"網路芳鄰"之需要,請選擇"Med"或"High",可保障您的電腦不會被"網路芳鄰"之駭客或病毒入侵。
Step5."Firewall" Zones設定 。
Step6.Add 的按鈕按下去之後有四種方式可以設定網路: 從Host Name,IP 位置,IP 範圍或是子網域。
舉例使用IP Address來加入我們所信任的電腦。
Step7.加入信任的IP位址,說明這是哪裡的電腦,按下OK即可。
Step8."Program Control"之設定畫面如下:
請將"Program Control"之設定選"Med",表示往後每一個需要連線至Internet的程式, ZoneAlarm 都會先通知您,有您的許可才能連線,這樣可以防止駭客任意連線你的電腦。
Step9.在"Program Control"之Programs
這個畫面可以顯示有哪些程式是被信任允許連線的。
Step10.當程式控管安全等級設在Medium 時,任何程式要存取網路前,ZoneAlarm 都會跳出警示,通知您有軟體需要連線至Internet,並說明是哪一個軟體及連線目標(如下圖),若您知道是正常連線,可按"Allow"准許連線,若您不知道是什麼軟體需要連線,可按"Deny"不准許連線。 另外,如果勾選"Remember this answer the next time to use this Program",表示這個軟體將來的連線要求,都適用於本次的連線決定,不要再跳出警示畫面詢問。
參考資料來源:http://www.nsysu.edu.tw/netService/network/new/services/zonealarm.htm