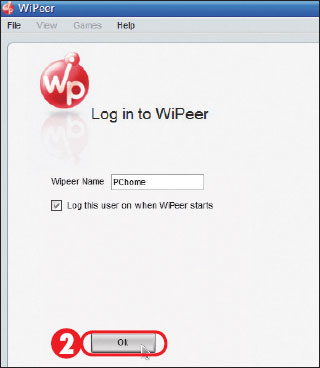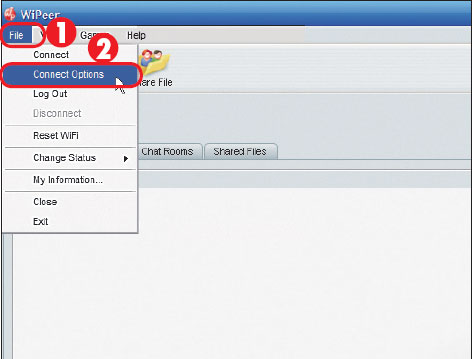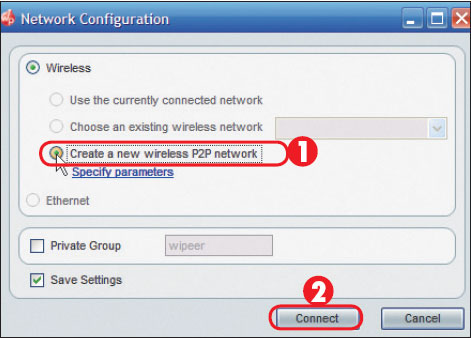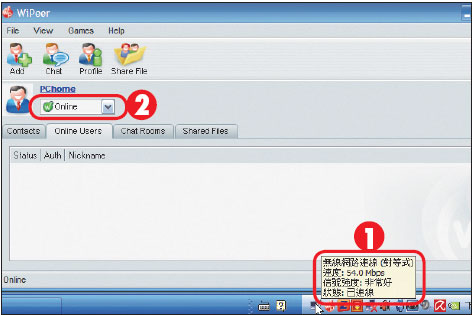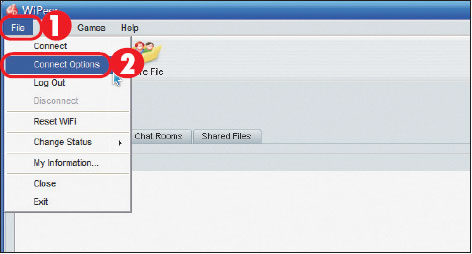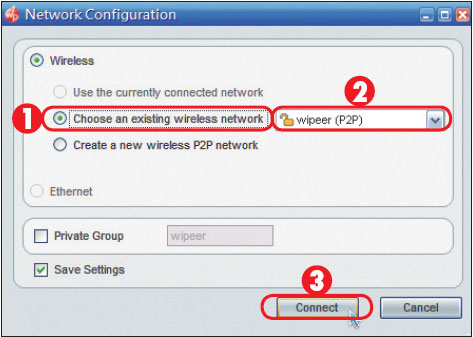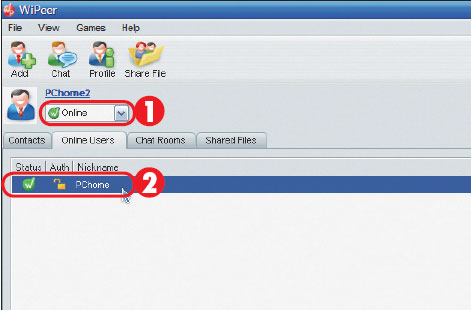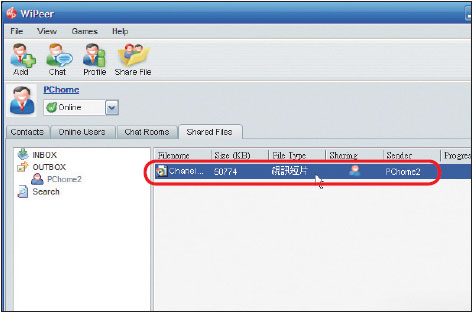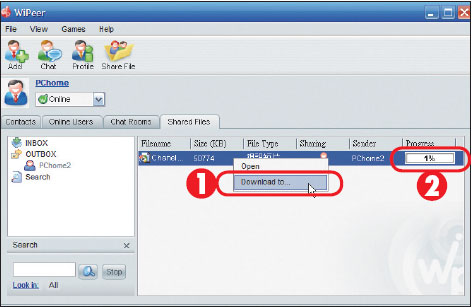|
NB變身臨時WiFi基地台 沒AP一樣能無線上網 (下) 再送一招:NB間無線傳檔 在沒有網路連線也沒有無線基地台的情形下,Ad Hoc模式除了用來分享網路,還可以搭配「WiPeer」這套軟體,進行多台電腦間的無線互動,包括互相傳輸檔案與資料夾、傳送聊天訊息、玩內建的小遊戲等,這裡《PChome》就拿最多人使用的傳輸檔案功能,來作簡單的介紹。這個功能不但傳輸的速度頗快,而且只要有無線網卡的電腦就能使用,在許多禁用隨身碟傳檔的辦公室,或是多台NB間要快速分享檔案時都非常好用,有相關需求的讀者千萬要試試看。不過此軟體需要先安裝微軟.NetFramework 2.0才能使用,沒有安裝的人可以先到tinyurl.com/amxh8下載回來安裝後,再把WiPeer裝進電腦就能使用了。
█1.
首先下載、安裝WiPeer,等需要用到時就執行它, 然後在出現視窗中的「WiPeerN a m e 」輸入你的名稱,例如為①「PChome」,然後按下下方的②〔OK〕。 █2.
之後會來到WiPeer的主畫面,按下上方工具列的①「File」→②「ConnectionOptions」設定連線。 █3.
在設定畫面中點選Wireless部份中的①「Create a new wireless P2P network」,然後按下②〔Connect〕。 █4.
這時WiPeer會試著建立①一個對等式無線網路,它就是之前的Ad Hoc模式無線網路。過一點時間後網路就會建立完成,WiPeer裡的模式也會變成②「Online」。 █5.
而要傳檔的另外一台電腦,一樣開啟已安裝好的WiPeer,輸入另外的名稱登入,例如為「PChome2」。等進入主畫面後,然後按下上方工具列的①「File」→②「ConnectionOptions」,進入連線設定畫面。 █6.
在設定畫面中點選Wireless部份中的①「Choose an existing wireless network」,然後在旁邊的下拉選單裡選擇②「w i p e e r(P2P)」選好後按下③〔Connect〕。 █7.
連線順利的話,①連線狀態也會顯示「Online」,而且在②聯絡人清單的地方,也會看到其他WiPeer的使用者,這裡是看到建立連線的「PChome」使用者。 █8.
假設你(PChome2)現在想要傳檔給PChome這位使用者,那就在① PChome的名稱上點擊滑鼠右鍵,選擇選單中的②「ShareFiles」,然後挑選欲傳給對方的檔案。 █9.
而在PChome使用者這邊的WiPeer中,切換到Shared Files分頁,就會看到PChome2使用者欲傳送的檔案。 █10.
要接收PChome2使用者傳送的檔案,就在檔案上點擊滑鼠右鍵,然後選擇①「Download to」再選定接收檔案的資料夾,WiPeer就會開始接收的動作,等②進度跑到100%,檔案就傳輸完畢了。
|