如何使用 PowerPoint 2010 錄製旁白並做成影片
![]() 錄製投影片放映:
錄製投影片放映:
再選擇要[從頭開始錄製]或是[從目前投影片開始錄]。

選擇要錄製的項目即可開始
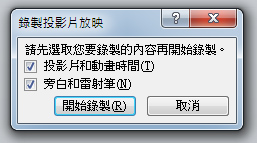
錄製過程跟投影片撥放一樣可以用畫筆,按滑鼠左鍵會進入下一頁,按ESC(或到最後一頁講完按滑鼠左鍵)結束錄製。
錄製過程中,在視窗左上角會顯示如下之工具列,功能依序分別是:下一頁、暫停錄製、本頁錄製時間、重複、總共錄製時間。其中,[重複]的功能可重新錄製本頁。
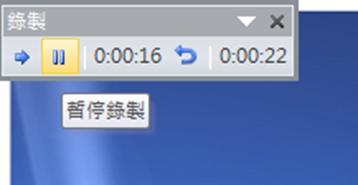
此外,若有使用畫筆,在切換至畫筆時,錄製功能會暫停,必須再按一次[暫停錄製]鈕才會繼續錄製旁白。
錄製完後,在PowerPoint 2010會進入 [檢視/投影片瀏覽] 模式(如第一張圖),在PowerPoint 2013則仍在 [檢視/標準模式],
建議切換到 [檢視/投影片瀏覽],可以看到每張投影片下顯示該頁旁白使用的時間,投影片右下角的音訊工具圖示![]() 表示有旁白。
表示有旁白。
若覺得哪一頁沒講好,可以用下圖的方式清除重錄。
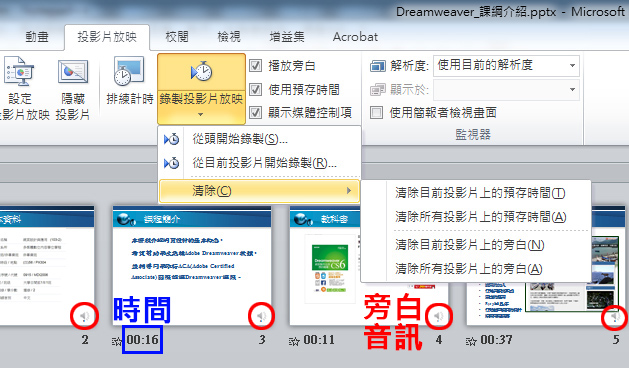
![]() 預覽及建立視訊:
預覽及建立視訊:
輸出成視訊的方式:檔案 / 儲存並傳送 (PPT2013要選[匯出]) / 建立視訊 / 建立視訊 即可,PPT 2010只能輸出WMV格式,PPT 2013還可以輸出成MP4格式。
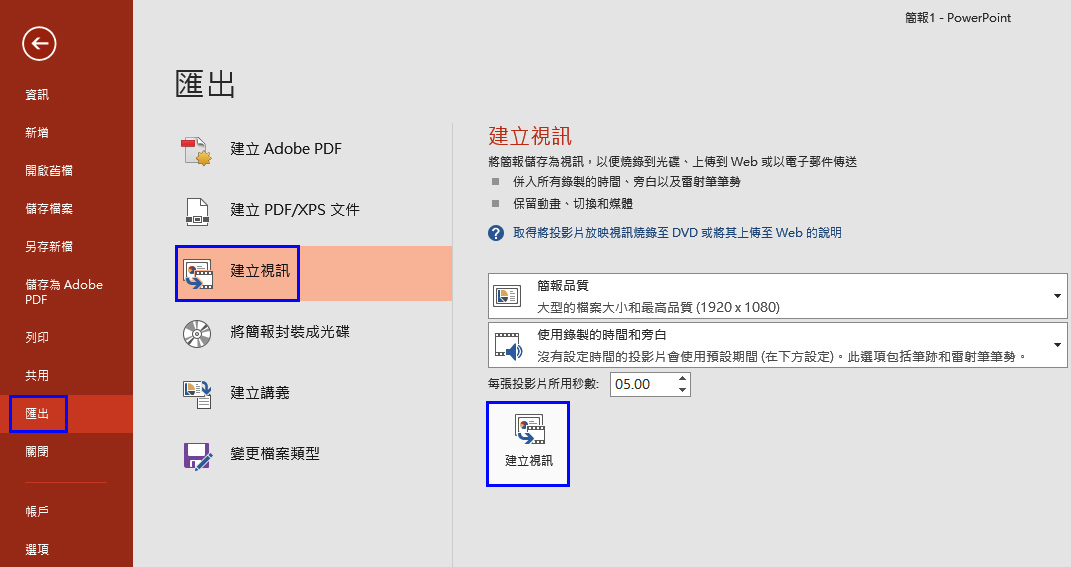
![]() 觀看YouTube影片教學:
觀看YouTube影片教學:
[ Camtasia 使用教學 1 - 影片編輯 ] [ 回鈴玲老師的首頁 ]
